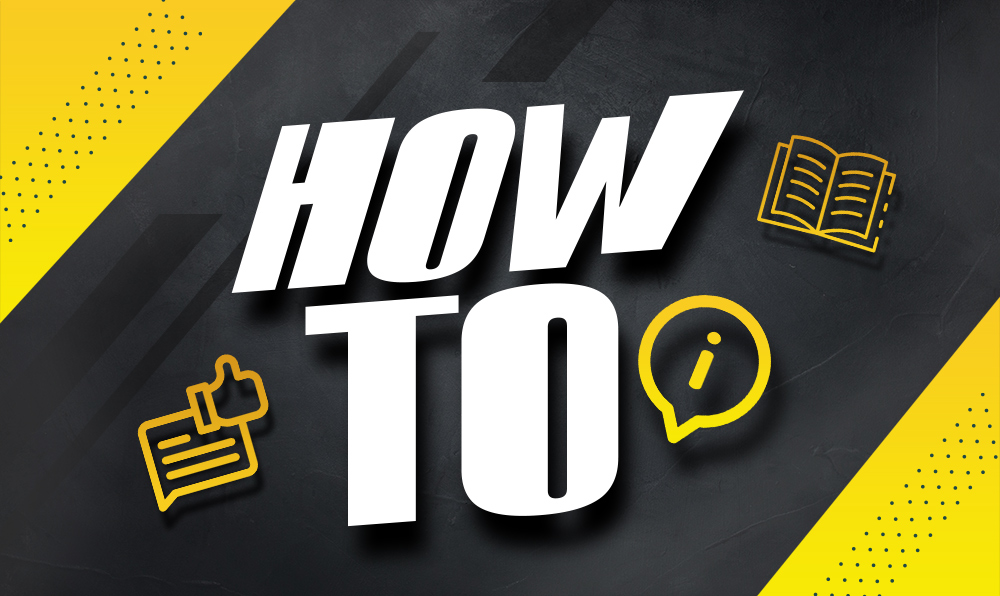
Σήμερα θα δούμε πως μπορείτε να καθαρίσετε όλα τα αρχεία της προσωρινής μνήμης Cache για μεγαλύτερη ταχύτητα στο Windows 10 PC σας. Πολλοί έχετε παρατηρήσει πως με τη χρήση του υπολογιστή σας σιγά σιγά γίνεται όλο και πιο αργός, με τη λύση συνήθως να είναι μία επαναφορά του συστήματος σας (format) στις αρχικές του ρυθμίσεις.
Η λύση του format όμως έχει ένα αρνητικό: σβήνονται όλα σας τα αρχεία. Ακόμα και αν αποφασίσετε να μη σβηστούν τα αρχεία σας, κάποια υπολείμματα προβλημάτων μπορούν να μείνουν. Οπότε, πάμε να δούμε βήμα βήμα πως θα σβήσουμε την προσωρινή μνήμη Cache των Windows 10 και θα δώσουμε το απαραίτητο φρεσκάρισμα και boost στον υπολογιστή μας.
Cache του λειτουργικού συστήματος (1)
Ξεκινάμε με την εκκαθάριση της μνήμης Cache των Windows 10. Αυτό από μόνο του είναι ικανό να σβήσει πολλά μη απαραίτητα αρχεία και να δώσει μία ανάσα στον υπολογιστή σας. Τα βήματα:
- Κάνουμε κλικ κάτω αριστερά στο εικονίδιο των Windows ή πατάμε το εικονίδιο των Windows στο πληκτρολόγιο μας
- Μόλις ανοίξει το μενού, πληκτρολογούμε: %temp%
- Επιλέγουμε τον φάκελο που βγάζει η αναζήτηση
- Επιλέγουμε όλα τα αρχεία με το ποντίκι ή πατάμε τα πλήκτρα Ctrl + A (ή Ctrl + D για απευθείας διαγραφή όλων των αρχείων του φακέλου)
- Επιλέγουμε διαγραφή (ή το πλήκτρο Del στο πληκτρολόγιο)
- Επιλέγουμε “Να γίνεται για όλα τα τρέχοντα αρχεία” και κάνουμε κλικ στο “Παράλειψη”
- Τέλος
Μόλις διαγράψαμε πολλά άχρηστα πλέον αρχεία Cache των Windows 10, παιχνιδιών και εφαρμογών. Τα μόνα αρχεία και φάκελοι που έμειναν είναι αυτά που χρησιμοποιούν τα Windows 10 εκείνη τη στιγμή, οπότε μόνο τα απαραίτητα.
Cache του λειτουργικού συστήματος (2)
Υπάρχει και ένας δεύτερος temp φάκελος με επιπλέον αρχεία, τον οποίο και αυτόν πρέπει να σβήσουμε για τη μέγιστη απόδοση. Τα βήματα:
- Κάνουμε κλικ κάτω αριστερά στο εικονίδιο των Windows ή πατάμε το εικονίδιο των Windows στο πληκτρολόγιο μας
- Μόλις ανοίξει το μενού, πληκτρολογούμε: Εκτέλεση
- Επιλέγουμε την εφαρμογή “Εκτέλεση” και πληκτρολογούμε: temp
- Αν σας πει ότι δεν έχετε δικαιώματα για τον φάκελο, επιλέξτε “Συνέχεια”
- Επιλέγουμε διαγραφή (ή το πλήκτρο Del στο πληκτρολόγιο)
- Επιλέγουμε “Να γίνεται για όλα τα τρέχοντα αρχεία” και κάνουμε κλικ στο “Παράλειψη”
- Τέλος
Μόλις σβήσαμε και το δεύτερο φάκελο temp των Windows 10.
Διαγραφή μνήμης Cache εφαρμογών που τρέχουν συχνά
Ένας άλλος φάκελος Cache που πρέπει να σβήσουμε είναι ο φάκελος Prefetch, καθώς είναι από τους φακέλους που, σε αντίθεση με τους παραπάνω, δε σβήνονται αυτόματα και μπορεί να οδηγήσει σε καθυστερήσεις ή κολλήματα των Windows. Τα βήματα:
- Κάνουμε κλικ κάτω αριστερά στο εικονίδιο των Windows ή πατάμε το εικονίδιο των Windows στο πληκτρολόγιο μας
- Μόλις ανοίξει το μενού, πληκτρολογούμε: Εκτέλεση
- Επιλέγουμε την εφαρμογή “Εκτέλεση” και πληκτρολογούμε: Prefetch
- Αν σας πει ότι δεν έχετε δικαιώματα για τον φάκελο, επιλέξτε “Συνέχεια”
- Όπως με τα προηγούμενα, επιλέγουμε όλα τα αρχεία και κάνουμε διαγραφή ή πατάμε Ctrl + D
- Επιλέγουμε “Να γίνεται για όλα τα τρέχοντα αρχεία” και κάνουμε κλικ στο “Παράλειψη”
- Τέλος
Αυτή τη διαγραφή θα ήταν καλό να την κάνετε συχνά, δηλαδή και μία φορά την εβδομάδα.
Εκκαθάριση Δίσκου
Αφού είδαμε πως καθαρίζουμε τον κάθε φάκελο ξεχωριστά, πάμε να δούμε πως θα καθαρίσουμε εντελώς το δίσκο μας από υπολείμματα και άχρηστα αρχεία εφαρμογών και μνήμης Cache. Τα βήματα:
- Κάνουμε κλικ κάτω αριστερά στο εικονίδιο των Windows ή πατάμε το εικονίδιο των Windows στο πληκτρολόγιο μας
- Μόλις ανοίξει το μενού, πληκτρολογούμε: Δίσκου
- Ανοίγουμε την εφαρμογή “Εκκαθάριση Δίσκου”
- Αν έχετε παραπάνω από έναν δίσκους, επιλέξτε τον C
- Επιλέξτε όλες τις επιλογές
- Μόλις επιλέξετε όλες τις επιλογές, κάντε κλικ στο κάτω μέρος στην επιλογή “Εκκαθάριση αρχείων συστήματος”
- Πατήστε OK στο φάκελο C
- Επιλέξτε όλα τα κουτάκια και πατήστε OK
- Επιλέξτε “Διαγραφή αρχείων” και περιμένετε να ολοκληρωθεί
- Τέλος
Εκκαθάριση Cache της Εξερεύνησης Αρχείων
Ένα ακόμη βήμα για να κάνουμε την αναζήτηση στα αρχεία αλλά και την περιήγηση στους φακέλους του λειτουργικού ακόμα πιο γρήγορα είναι να κάνουμε εκκαθάριση της μνήμης Cache της Εξερεύνησης Αρχείων. Για να το κάνουμε αυτό:
- Στο κάτω μέρος της Γραμμής Εργαλείων ανοίγουμε την Εξερεύνηση Αρχείων (το κίτρινο εικονίδιο φακέλου)
- Επιλέγουμε τέρμα πάνω αριστερά την επιλογή “Προβολή”
- Επιλέγουμε τέρμα πάνω δεξιά την επιλογή “Επιλογές”
- Στο νέο παράθυρο, πάμε στο δεύτερο tab “Προβολή”
- Βρίσκουμε το “Κρυφά αρχεία και φάκελοι” και επιλέγουμε “Εμφάνιση κρυφών αρχείων”
- Πατάμε “Εφαρμογή” όμως δε βγαίνουμε
- Πάμε ξανά στο tab “Γενικά” (το πρώτο) και στο κάτω μέρος πατάμε “Απαλοιφή”
- Περιμένουμε 2-3 δευτερόλεπτα και πατάμε ΟΚ
- Τέλος
Μόλις μάθαμε πως να διαγράφουμε τη μνήμη Cache από εφαρμογές, παιχνίδια αλλά και το ίδιο το λειτουργικό των Windows 10. Με αυτές τις γρήγορες και εύκολες κινήσεις ο υπολογιστής σας θα γίνει ακόμα πιο γρήγορος στην καθημερινή χρήση. Αν έχετε κάποια άλλη ιδέα ή πρόταση, πείτε μας στα σχόλια.
Ακολουθήστε το Techblog.gr στο Google News για να μαθαίνετε πρώτοι και άμεσα όλα τα νέα άρθρα! Αν χρησιμοποιείτε RSS μπορείτε να προσθέσετε το Techblog.gr στη λίστα σας με αυτό τον σύνδεσμο https://techblog.gr/feed.

![Αυξήστε την ταχύτητα των Windows 10 PC κάνοντας εκκαθάριση Cache [How To] Αυξήστε την ταχύτητα των Windows 10 PC κάνοντας εκκαθάριση Cache [How To]](https://magnesia.tv/wp-content/uploads/2020/12/ceb1cf85cebeceaecf83cf84ceb5-cf84ceb7cebd-cf84ceb1cf87cf8dcf84ceb7cf84ceb1-cf84cf89cebd-windows-10-pc-cebaceaccebdcebfcebdcf84ceb1cf82-ceb5-696x415.jpg)