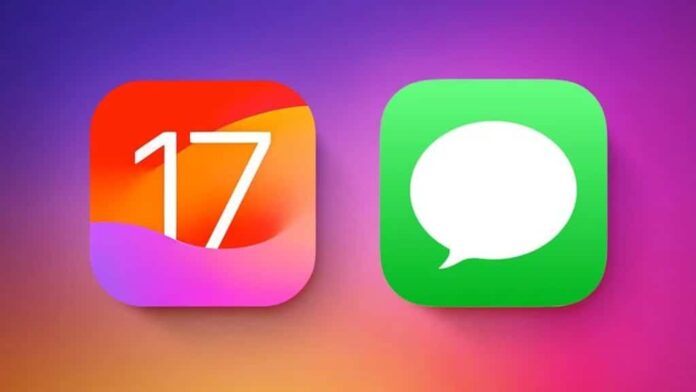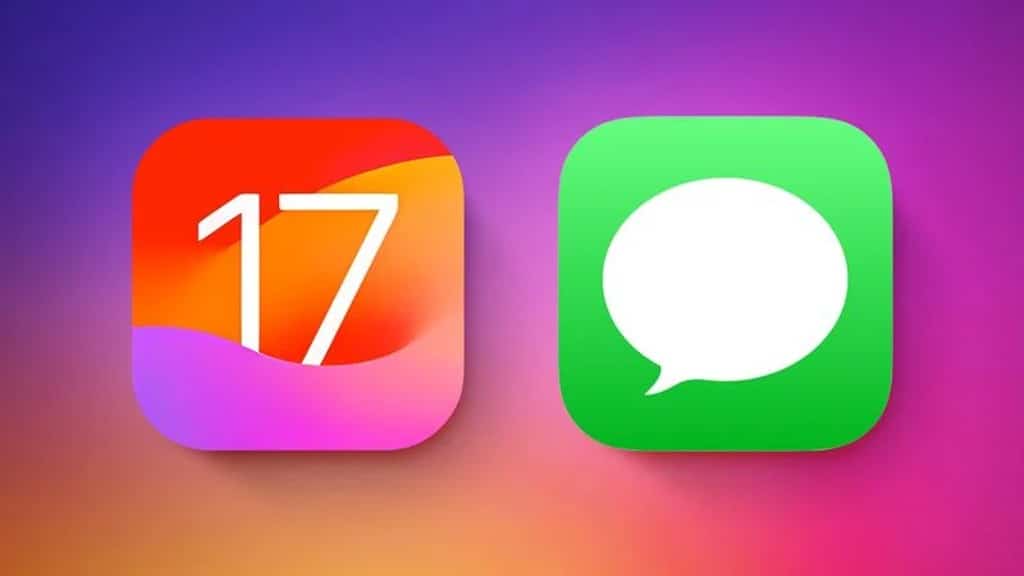
Όλοι οι χρήστες iPhone γνωρίζουν πως να χρησιμοποιούν την εφαρμογή Μηνύματα, ωστόσο υπάρχουν κάποιες κρυφές λειτουργίες που ήρθαν με το iOS 17 που ίσως να μη γνωρίζετε.
Εδώ έχουμε 10 από τα πιο ενδιαφέροντα tips που θα κάνουν τη χρήση της εφαρμογής πιο ευχάριστη και βολική.
1.Πιο γρήγορη πρόσβαση στο Photo Library
Mέχρι το iOS 16, το να κάνεις share φωτογραφίες απαιτούσε το πάτημα του εικονιδίου Φωτογραφίες στη σειρά εφαρμογών κάτω από το πεδίο εισαγωγής κειμένου για πρόσβαση στο Camera Roll. Στο iOS 17, ωστόσο, το εικονίδιο Φωτογραφίες έχει φύγει και πρέπει να πατήσετε το εικονίδιο + για να εμφανιστεί η επιλογή.
Εάν το πατήσετε παρατεταμένα, θα μεταφερθείτε κατευθείαν στη βιβλιοθήκη φωτογραφιών σας, έτοιμοι να επιλέξετε τις φωτογραφίες που θέλετε να στείλετε. Ένα πάτημα, δηλαδή, αντί για δύο.
2. Προσαρμογή μενού Μηνυμάτων
Όταν πατάτε το κουμπί “+” στα Μηνύματα για να εμφανιστεί η στήλη των επιλογών, αυτές είναι ταξινομημένες με προεπιλεγμένη σειρά. Από πάνω προς τα κάτω έχουμε Κάμερα, Φωτογραφίες, Αυτοκόλλητα, Ήχο και Τοποθεσία. Στο κάτω μέρος υπάρχει ένα κουμπί Περισσότερα, το οποίο όταν πατηθεί αποκαλύπτει άλλες εφαρμογές στα Μηνύματα, αν υπάρχουν.
Μπορείτε να αλλάξετε σειρά σε αυτή τη λίστα προκειμένου να φέρετε πιο ψηλά αυτές που χρησιμοποιείτε πιο συχνά στην κορυφή. Για να μετακινήσετε μια εφαρμογή στην ίδια οθόνη, πατήστε παρατεταμένα το εικονίδιό της και, στη συνέχεια, σύρετέ την στην τοποθεσία που προτιμάτε και αφήστε την. Για να μετακινήσετε μια εφαρμογή στην πρώτη σελίδα των εικονιδίων, απλώς κάντε το ίδιο, αλλά σύρετέ την στο επάνω μέρος της οθόνης και τοποθετήστε την όπου θέλετε.
3. Γρήγορες απαντήσεις
Πριν από το iOS 17, η απάντηση σε μια συγκεκριμένη φούσκα συνομιλίας στην εφαρμογή Messages περιελάμβανε παρατεταμένο πάτημα πάνω της και, στη συνέχεια, πάτημα απάντησης. Ωστόσο, η λειτουργία swipe to reply της Apple επιταχύνει τη διαδικασία και σας βοηθά να παρακολουθείτε σε ποιο συννεφάκι μηνυμάτων απαντάτε με ορισμένες οπτικές ενδείξεις.
Επιλέξτε μια συνομιλία iMessage, βρείτε το συγκεκριμένο μήνυμα στο οποίο θέλετε να απαντήσετε και, στη συνέχεια, σύρετε το δάχτυλό σας προς τα δεξιά πάνω σε αυτό.
Το επιλεγμένο μήνυμα θα επισημανθεί και θα εμφανιστεί ένα πλαίσιο κειμένου, το οποίο σας επιτρέπει να πληκτρολογήσετε την απάντησή σας και να πατήσετε Αποστολή.
Για να επιστρέψετε στην κύρια συνομιλία, πατήστε το θολό φόντο.
Η δυνατότητα είναι διαθέσιμη μόνο στα iMessages και όχι σε SMS.
4. Μετατρέψτε τις Live Photos σε Live Stickers
Μπορείτε να πάρετε θέματα από τις Live Photos σας και να τα μετατρέψετε σε Live Stickers για χρήση στα Μηνύματα και αλλού.
Πατήστε το κουμπί + στα αριστερά του πεδίου εισαγωγής κειμένου και, στη συνέχεια, πατήστε την επιλογή Αυτοκόλλητα.
Επιλέξτε το εικονίδιο Αυτοκόλλητα στη σειρά των εφαρμογών αυτοκόλλητων και, στη συνέχεια, πατήστε το μεγάλο κουμπί + στο μενού αυτοκόλλητων.
Στη συνέχεια, πατήστε Live κάτω από τη γραμμή αναζήτησης εικόνων και, στη συνέχεια, επιλέξτε μία Live Photo.
Πατήστε Προσθήκη αυτοκόλλητου στο κάτω μέρος της οθόνης και, στη συνέχεια, πατήστε το αυτοκόλλητο που μόλις φτιάξατε για να το επιλέξετε, έτοιμο για αποστολή. Εναλλακτικά, πατήστε παρατεταμένα το αυτοκόλλητο και, στη συνέχεια, σύρετέ το σε ένα προηγούμενο μέρος της συνομιλίας.
Μπορείτε επίσης να πατήσετε παρατεταμένα το αυτοκόλλητο για να το αναδιατάξετε στη συλλογή σας, να προσθέσετε ένα εφέ ή να το διαγράψετε.
Εάν προσθέσετε ένα εφέ στη δημιουργία, θα πάψει να είναι Live και θα μετατραπεί σε τυπικό αυτοκόλλητο.
5. Χρησιμοποιήστε Emoji ως αυτοκόλλητα
Στο iOS 17, η Apple αντιμετωπίζει όλα τα τυπικά emoji ως αυτοκόλλητα, επιτρέποντάς τους να χρησιμοποιούνται με τον ίδιο τρόπο όπως τα πραγματικά αυτοκόλλητα. Αυτό ουσιαστικά σημαίνει ότι δεν περιορίζεστε στην εισαγωγή τους σε μια συνομιλία. Μπορείτε επίσης να τα σύρετε οπουδήποτε σε ένα συννεφάκι μηνυμάτων. Μπορείτε και να τοποθετήσετε πολλά στη σειρά.
Σε μια συνομιλία Messages, πατήστε το κουμπί Emoji στην κάτω αριστερή γωνία της οθόνης.
Πατήστε παρατεταμένα ένα emoji στη λίστα και, στη συνέχεια, σύρετέ το επάνω στο συννεφάκι μηνυμάτων στο οποίο θέλετε να αντιδράσετε και αφήστε το δάχτυλό σας.
Για να επεξεργαστείτε αυτοκόλλητα emoji σε ένα συννεφάκι μηνυμάτων, πατήστε παρατεταμένα το emoji και, στη συνέχεια, πατήστε Λεπτομέρειες αυτοκόλλητου στο αναδυόμενο μενού.
Για να διαγράψετε ένα αυτοκόλλητο emoji, σύρετε προς τα αριστερά πάνω του και μετά πατήστε το κόκκινο κουμπί Κάδος που εμφανίζεται.
Πατήστε Τέλος για να επιστρέψετε στη συνομιλία.
6. Διαχείριση εφαρμογών αυτοκόλλητων
Τα τυπικά πακέτα αυτοκόλλητων εξακολουθούν να υπάρχουν στο iOS 17, αλλά ο τρόπος πρόσβασης και διαχείρισης τους έχει αλλάξει από το iOS 16.
Σε ένα νήμα συνομιλίας, πατήστε το κουμπί + στα αριστερά του πεδίου εισαγωγής κειμένου.
Πατήστε Αυτοκόλλητα στο κατακόρυφο μενού.
Κάτω από το πεδίο εισαγωγής κειμένου, σύρετε προς τα αριστερά στις εγκατεστημένες εφαρμογές αυτοκόλλητων μέχρι το τέλος της σειράς και, στη συνέχεια, πατήστε το κουμπί Επεξεργασία.
Για να αναδιατάξετε τις εφαρμογές αυτοκόλλητων όπως θέλετε να εμφανίζονται στην προηγούμενη σειρά, πατήστε τις τρεις γραμμές δίπλα σε μια εφαρμογή και σύρετέ την πάνω ή κάτω στην σημείο που προτιμάτε.
Για να διαγράψετε μια εφαρμογή αυτοκόλλητων, πατήστε Επεξεργασία επάνω αριστερά και μετά πατήστε το κόκκινο κουμπί διαγραφής δίπλα στην εν λόγω εφαρμογή.
Για να ολοκληρώσετε, πατήστε Τέλος επάνω δεξιά.
7. Χρησιμοποιήστε τα φίλτρα αναζήτησης
Παλαιότερα στο iOS 16, μπορούσατε να πληκτρολογήσετε μια λέξη ή φράση στο πεδίο αναζήτησης της εφαρμογής Μηνύματα της Apple και θα επέστρεφε τα αντίστοιχα αποτελέσματα, αλλά δεν υπήρχε τρόπος να φιλτράρετε τα μηνύματα για να βρείτε πιο εύκολα αυτό που ψάχνατε. Για παράδειγμα, αν αναζητούσατε ένα μήνυμα από έναν φίλο που ονομάζεται “John” που είχε τη λέξη “dinner” μέσα, θα έπρεπε να αναζητήσετε “dinner” και στη συνέχεια να μετακινηθείτε σε μια δέσμη μηνυμάτων από οποιονδήποτε και από όλους που το περιέχουν λέξη.
Στο iOS 17, η Apple βελτίωσε τη λειτουργία αναζήτησης, ώστε να μπορείτε να συνδυάζετε ερωτήματα αναζήτησης και να περιορίζετε τα αποτελέσματα για να βρίσκετε γρήγορα τα μηνύματα που αναζητάτε. Εάν αναζητάτε μια εικόνα ή έναν σύνδεσμο από ένα συγκεκριμένο άτομο, για παράδειγμα, πληκτρολογήστε πρώτα το όνομα του ατόμου και, στη συνέχεια, πατήστε “Μηνύματα με: [όνομα ατόμου]”.
Στη συνέχεια, επιλέξτε το φίλτρο “Φωτογραφία” ή “Σύνδεσμος” που εμφανίζεται και το Messages θα περιορίσει περαιτέρω τα αποτελέσματα αναζήτησης. Μετά μπορείτε να εισαγάγετε μια πρόσθετη λέξη-κλειδί και το Messages θα σας εμφανίσει τυχόν συνδέσμους ή εικόνες που περιέχουν τη λέξη. Εναλλακτικά, μπορείτε να ξεκινήσετε μια αναζήτηση με μια λέξη-κλειδί και στη συνέχεια να φιλτράρετε τα αποτελέσματα ανά άτομο, σύνδεσμο, φωτογραφία ή τοποθεσία.
8. Αποθήκευση ηχητικών μηνυμάτων
Μια άλλη μικρότερη βελτίωση στα Μηνύματα στο iOS 17 είναι ότι είναι πολύ πιο σαφές πού διατηρούνται τα ηχητικά μηνύματα όταν επιλέγετε να τα αποθηκεύσετε. Στο iOS 16, πατώντας παρατεταμένα ένα ηχητικό μήνυμα εμφανιζόταν η επιλογή Αποθήκευση στο αναδυόμενο μενού, αλλά αφού την πατούσατε, δεν ήταν προφανές πού να πάτε για να εντοπίσετε το αρχείο.
Η Apple διόρθωσε αυτό το πρόβλημα αντικαθιστώντας την επιλογή “Αποθήκευση” με “Αποθήκευση σε φωνητικές σημειώσεις”. Αφού το πατήσετε, το μόνο που χρειάζεται να κάνετε είναι να ανοίξετε την εφαρμογή Voice Memos, όπου θα βρείτε το ηχητικό μήνυμα στην κορυφή της λίστας. Από εκεί, μπορείτε να επιλέξετε να βελτιώσετε την εγγραφή, να παραλείψετε τις σιωπές, να δώσετε στο σημείωμα ένα αναγνωριστικό όνομα και να το διαγράψετε όταν δεν το χρειάζεστε πλέον.
9. Προσαρμόστε την ταχύτητα μηνυμάτων ήχου
Όταν λαμβάνετε ένα ηχητικό μήνυμα, δεν περιορίζεστε στο να το ακούτε με την ταχύτητα που εγγράφηκε. Εάν το μήνυμα περιλαμβάνει περιοδικές σιωπές ή το άτομο μιλάει αργά, ίσως θέλετε να το αναπαράγετε με μεγαλύτερη ταχύτητα.
Απλώς πατήστε παρατεταμένα το κουμπί αναπαραγωγής για να εμφανιστεί ένα μενού επιλογών ταχύτητας αναπαραγωγής, συμπεριλαμβανομένων των 1x, 1,25x, 1,5x και 2x.
10. Στείλτε ηχητικά μηνύματα πιο γρήγορα
Εάν έχετε την τάση να στέλνετε πολλά μηνύματα ήχου διαδοχικά, δεν χρειάζεται να πατάτε συνέχεια το κουμπί + για να εμφανιστεί η επιλογή Ήχος για να ηχογραφήσετε ένα άλλο.
Το Messages θυμάται το τελευταίο είδος μηνύματος που στείλατε και θα εμφανίσει ένα εικονίδιο κυματομορφής ήχου στη δεξιά πλευρά του πεδίου εισαγωγής κειμένου, το οποίο μπορείτε εύκολα να πατήσετε και να κρατήσετε πατημένο για να ηχογραφήσετε το επόμενο ηχητικό σας μήνυμα.